Implied Volatility "Percentile"and "Rank" Data Points Added
We've added 24 new data points to TWS that you can display as columns in your Portfolio, Watchlists and Scanners. Implied Volatility (IV) data points for options include IV Percentile, IV Rank, IV High and IV Low, for 13, 26 and 52 week periods.
- The IV Percentile data points indicate the percentage of days with implied volatility closing below the current implied volatility over the selected period.
- The IV Rank data points indicate where the implied volatility ranks between the selected period's high and low. A low rank indicates that the current value is closer to its period low.
- The IV High and IV Low data points show the maximum and minimum closing value (respectively) of the implied volatility over the selected time period.
To add Implied Volatility data columns to a TWS window, hold your mouse over an existing column name until the Insert Column command appears. Click Insert Column and scroll to the Options column group. Hold your mouse over a title in the group to see the tooltip definition. Click a title to add the column to your window.
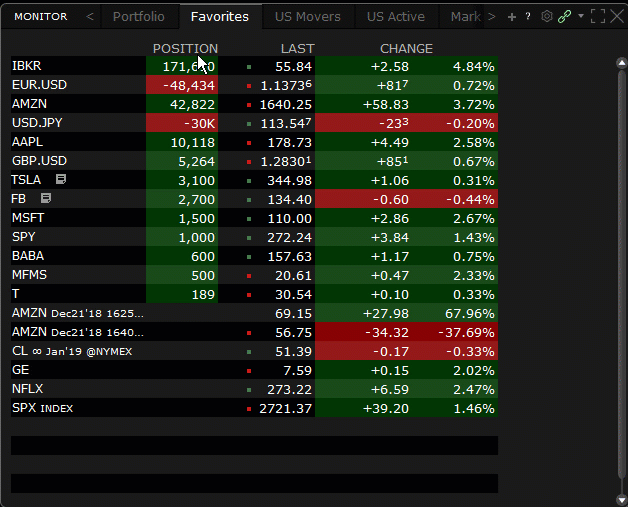
Historical Volatility (HV) data points include HV Percentile, HV Rank, HV High and HV Low, for 13, 26 and 52 week periods.
- The HV Percentile data points indicate the percentage of days with historical volatility closing below the current implied volatility over the selected period.
- The HV Rank data points indicate where the historical volatility ranks between the selected period's high and low. A low rank indicates that the current value is closer to its period low.
- The HV High and HV Low data points show the maximum and minimum closing value (respectively) of the 30-day historical volatility over the selected time period.
To add Historical Volatility data columns to a TWS window, hold your mouse over an existing column name until the Insert Column command appears. Click Insert Column and scroll to the Prices column group. Hold your mouse over a title in the group to see the tooltip definition. Click a title to add the column to your window.